~ 5 min read
Cài đặt GPU Nvidia với HyperV
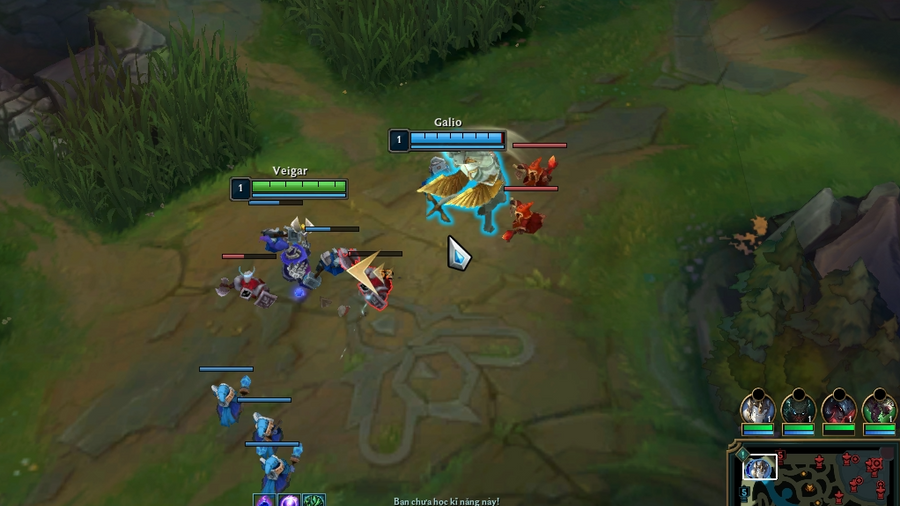
Câu chuyện của tôi.
Một vài bài viết trước của mình đã giới thiệu với mọi người một con bot tự chơi game liên minh (mọi người có thể xem ở đây).
Nhưng hạn chế của thằng này là Rito họ chặn không cho sử dụng trên máy ảo, tức là các bạn chỉ có thể sử dụng trên một máy tính duy nhất (😒), ờ thì target của tui ban đầu là để mọi người có thể tự cày lấy một account của riêng mình, ai trải qua cảm giác nick chính của mình bị chặn/khoá/giới hạn chắc cũng biết sự khó chịu của hàng đợi…
Nhưng tui tính không bằng trời tính, công việc đổ xô làm tôi giảm thời gian phát triển con bot xuống dưới 1h/tháng 🤣 chỉ còn support trên telegram những lỗi làm cho bot hẹo được thôi.
Trước đó, các đồng râm vẫn có thể bypass check GPU của Rito, nhưng thời gian gần đây, giải pháp này có vẻ không sử dụng được nữa, có lẽ đây là nỗ lực chống lại bot/giả lập của Rito.
May mắn thay, cách đây vài tháng, tui tình cờ tìm được cách cài đặt GPU trên HyperV và tình cờ đây cũng là cách duy nhất đang treo được game LOL mà mọi người trong nhóm mò được.
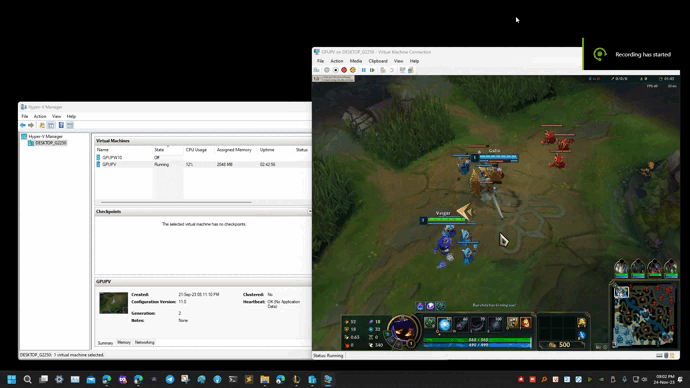
Khỏi lòng vòng nữa, mình sẽ mô tả chi tiết ở dưới về quá trình cài đặt và yêu cầu phiên bản. Nhớ rằng, những cài đặt này yêu cầu khá khắt khe và yêu cầu hiểu biết về công nghệ ở mức khá, tui cũng không thể chắc 100% nó hoạt động tốt ở trên máy bạn nữa 😣
Môi trường cài đặt
Dưới đây là thông tin chi tiết yêu cầu phần mềm:
System type 64-bit operating system, x64-based processor
Windows 10 20H1 (hoặc cao hơn)
Nvidia graphic card (chưa thử nghiệm để tìm ra phiên bản thấp nhất)Còn đây là môi trường mà tui sử dụng để thử nghiệm:
Processor Intel(R) Core(TM) i7-8700 CPU @ 3.20GHz 3.19 GHz
Installed RAM 32.0 GB
System type 64-bit operating system, x64-based processor
Edition Windows 11 Pro
Version 22H2
Installed on 12-Jun-23
OS build 22621.2283
NVIDIA GeForce RTX 3060
NVIDIA GeForce RTX 1660Tóm tắt các cài đặt
- Bước 1: cài đặt card đồ hoạ vào trong VM.
- Bước 2: sao chép/cài đặt registry của card đồ hoạ Nvidia vào trong VM.
Quá trình cài đặt chi tiết
Để mô tả thêm HyperV, thằng này là một tính năng có sẵn của windows, hoạt động na ná như VMWare mà mọi người hay sử dụng để cài giả lập. Nhưng thằng này hoàn toàn tương thích với Docker (Những anh em developer hẳn là không xa lạ gì). Hơn nữa, vì là đồ có sẵn nên hiển nhiên nhẹ hơn nhiều.
Bước 1, cài đặt hyperV: mở “Powershell ISE” chạy với quyền admin, sau đó khởi động lại máy cho chắc cú.
Enable-WindowsOptionalFeature -Online -FeatureName Microsoft-Hyper-V -All
# tạo folder để lưu các cài đặt cho dễ quản lý
mkdir C:/HyperVBước 2, cập nhật card đồ hoạ: vào đây để tìm kiếm phiên bản của card đồ hoạ bạn đang dùng.
Bước 3, Tải phiên bản windows từ version 20H1 trở lên, bạn có thể tải theo hướng dẫn ở bài viết này, sau đó chuyển file ios vừa tải được windows 10 v20h1 vào folder C:/HyperV cho dễ chỉnh sửa (tên file: C:/HyperV/Win10_20H1.iso)
Bước 4.1 cách 1 nếu bạn đã có tool git trong máy. Mở “Powershell ISE” chạy với quyền admin sau đó lần lượt chạy lệnh dưới đây:
mkdir C:/HyperV
cd C:/HyperV
git clone https://github.com/khaivu-mta/Easy-GPU-PV.git
cd C:/HyperV/Easy-GPU-PV
git reset --hard 7575a4ecc8ff408c61734431bc5f9e9ec7335841
git clean -dfBước 4.2 cách 2, nếu bạn không có tool git trên máy, chỉ cần tải tệp zip này về sau đó giải nén ra ở folder C:/HyperV/.
Bước 5, vẫn ở màn hình powershell, test trước khi cài đặt: kết quả của bước này là những thông tin về card đồ hoạ của bạn sẽ hiển thị ra hết.
cd C:/HyperV/Easy-GPU-PV
Set-ExecutionPolicy unrestricted
.\PreChecks.ps1Bước 6, chỉnh sửa file C:/HyperV/Easy-GPU-PV/CopyFilesToVM.ps1, chỉ cần sửa một vài thông tin nằm trong phần $params
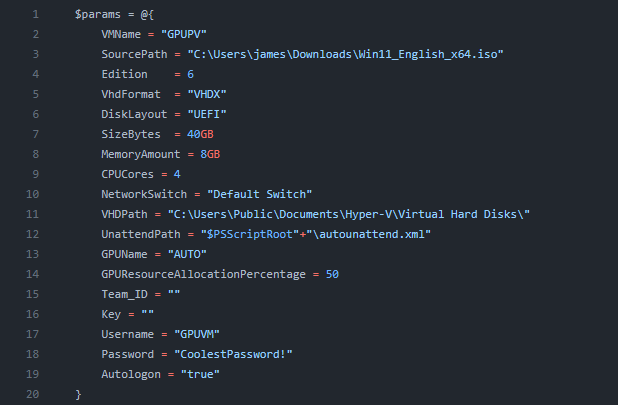
Sau đó thì chạy tiếp và đợi thông báo kết thúc thành công.
.\CopyFilesToVM.ps1Bước 7, restart máy, sau đó tiếp tục mở powershell ISE quyền admin, nhớ là tên máy phải trùng với cài đặt ở tren của bạn.
cd C:/HyperV/Easy-GPU-PV
Set-ExecutionPolicy unrestricted
.\Update-VMGpuPartitionDriver.ps1 -VMName "GPUPV" -GPUName "AUTO"Bước 8, đến bước này, bạn đã có thể xem được VM vừa được tạo ra bằng cách search “Hyper-v Manager”, sau đó mở VM vừa tạo, nếu không có cảnh báo tam giác warning tức là giờ đã có thể thành công 1 nửa rồi.
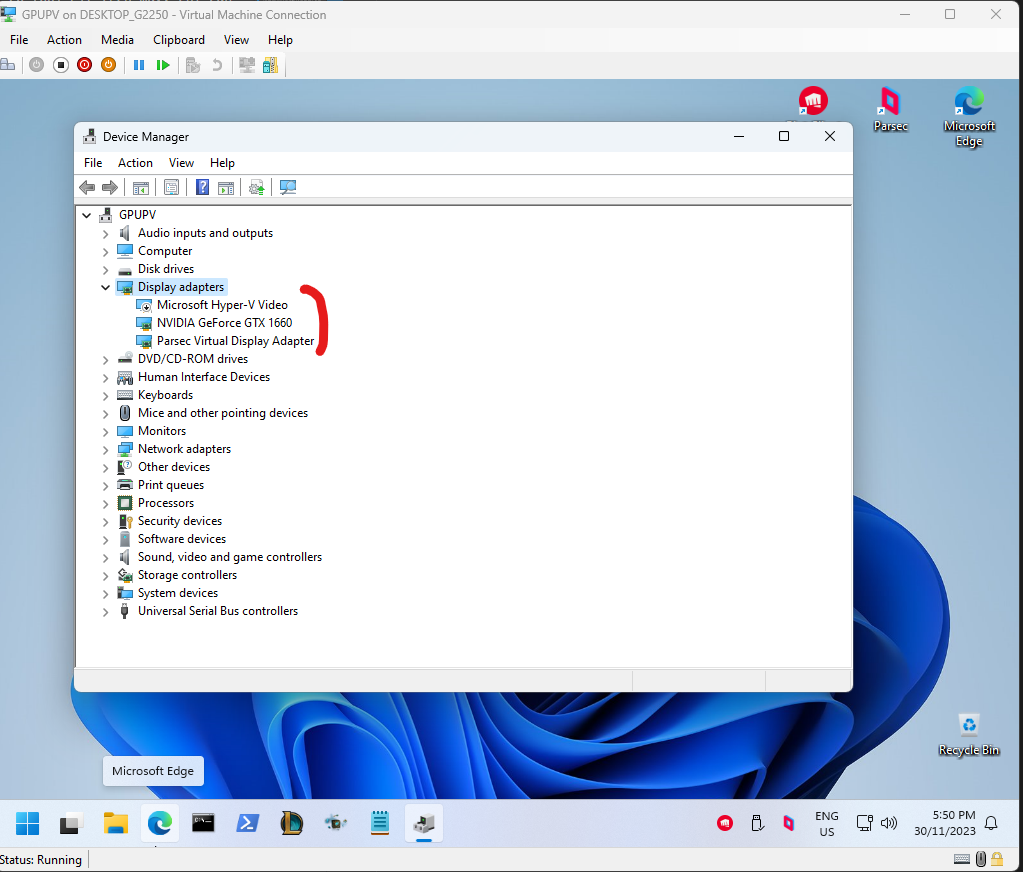
Bước 9, mở registry editor, tìm đường dẫn:
HKEY_LOCAL_MACHINE\SYSTEM\ControlSet001\Control\Class\{4d36e968-e325-11ce-bfc1-08002be10318}Sau đó, export toàn bộ folder đó ra file .reg để import vào vm. Bước này rất quan trọng, hành động này nghĩa là chúng ta đang sao chép cấu hình từ máy thật vào trong VM.
Trong quá trình cài đặt, có thể bạn sẽ gặp một vài lỗi khó hiểu không được đề cập tới trong bài viết này, đừng ngại chia sẻ nó trong nhóm telegram LeagueBot - Kgemas để được hỗ trợ nhé.
Cảm ơn mọi người đã đọc ❤ chúc may mắn.